Scholar
Connecting to Scholar
There are a variety of ways to connect to Scholar; however, the primary method (and maybe the only method) we will use this semester is RStudio Server Pro. To see how one may approach solving a project this semester, watch Dr. Ward connect to RStudio Server Pro and demonstrate how to compile a project here.
RStudio Server Pro
Getting started with Scholar and RStudio: part I
Getting started with Scholar and RStudio: part II
- Open a browser and navigate to https://rstudio.scholar.rcac.purdue.edu/.
- Enter your Purdue Career Account credentials (using BoilerKey, namely, your 4 digit code, then a comma, and then a BoilerKey numerical sequence).
- Congratulations, you should now be able to create and run R scripts on Scholar!
Other ways to connect
These are some other ways to connect to Scholar. Please feel free to explore; however, note that, at this time, there is no real reason to connect using these methods. You are encouraged to use RStudio Server Pro, and go through the video provided here to get started.
ThinLinc web client
- Open a browser and navigating to https://desktop.scholar.rcac.purdue.edu/.
- Login with your Purdue Career Account credentials (using BoilerKey, namely, your 4 digit code, then a comma, and then a Boilerkey numerical sequence).
- Congratulations, you should now be connected to Scholar using the ThinLinc web client.
ThinLinc client
- Navigate to https://www.cendio.com/thinlinc/download, and download the ThinLinc client application for your operating system.
- Install and launch the ThinLinc client:
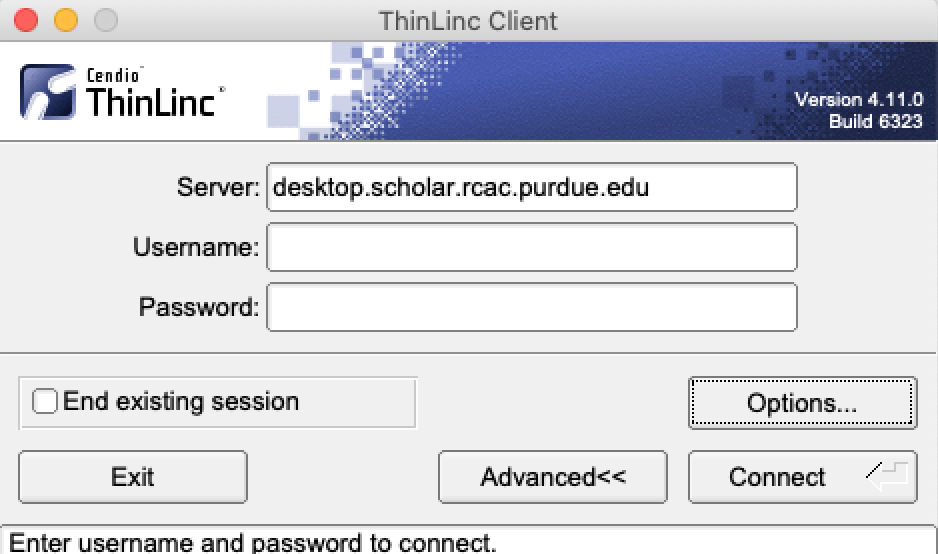
- Enter your Purdue Career Account information (using BoilerKey, namely, your 4 digit code, then a comma, and then a Boilerkey numerical sequence), as well as the server:
desktop.scholar.rcac.purdue.edu. - Click on "Options..." and fill out the "Screen" tab as shown below:
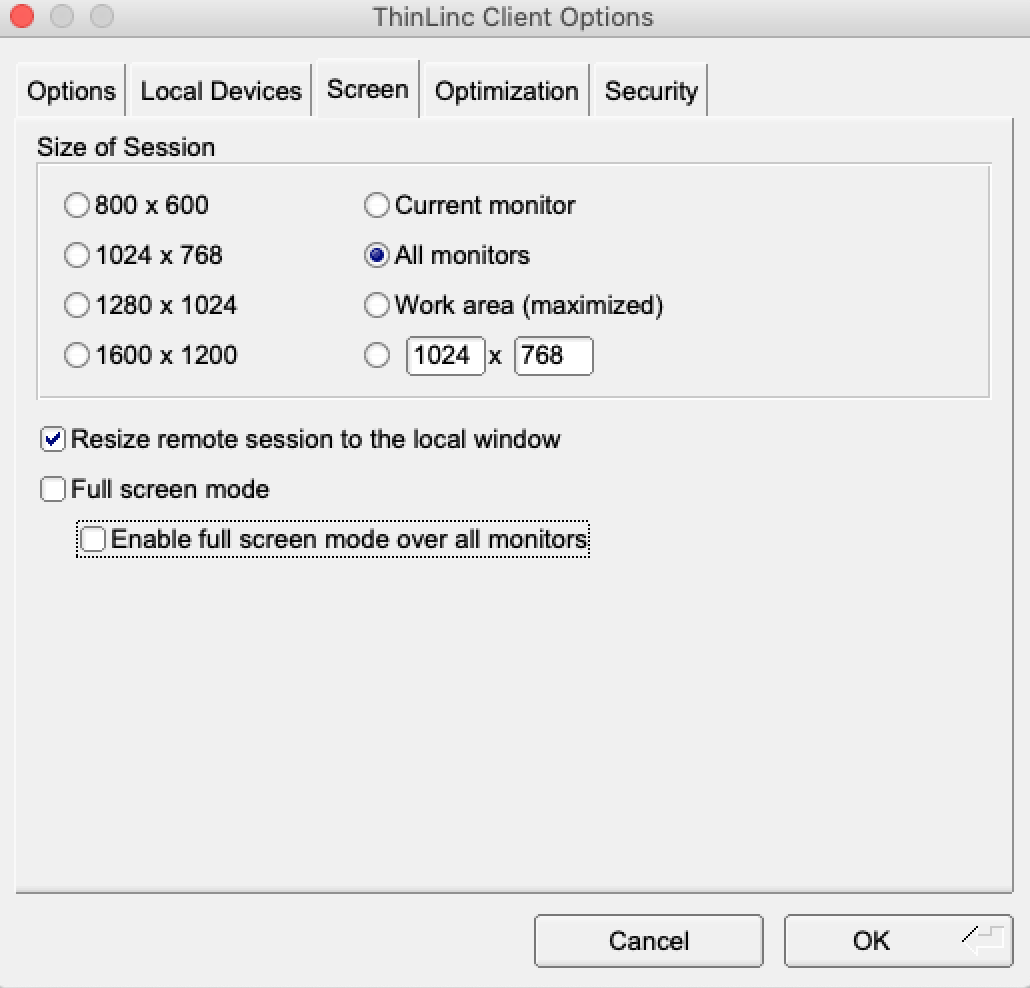
- Click "OK" and then "Connect". Make sure you are connected to Purdue's VPN using AnyConnect before clicking "Connect"!
- If you are presented with a choice like below, click "Continue".
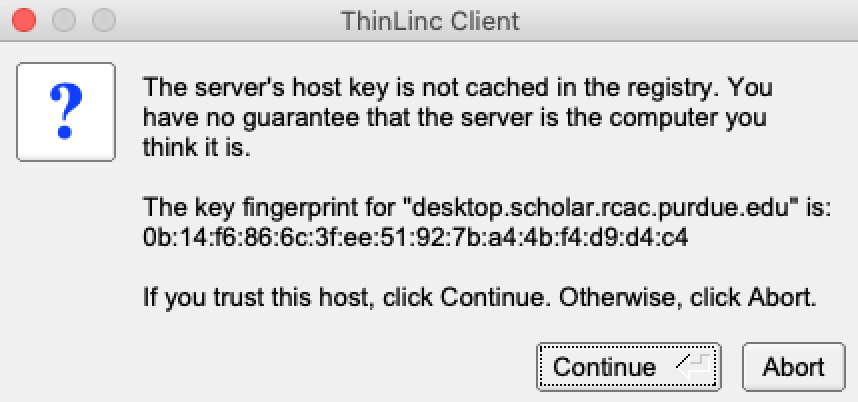
- Congratulations, you are now successfully connected to Scholar using the ThinLinc client.
NOTE: If you do accidentally get stuck in full screen mode, the F8 key will help you to escape.
NOTE: The very first time that you log onto Scholar, you will have an option of “use default config” or “one empty panel”. PLEASE choose the “use default config”.
SSH
Windows
MacOS
Linux
JupyterHub
- Open a browser and navigate to https://notebook.scholar.rcac.purdue.edu/.
- Enter your Purdue Career Account credentials (using BoilerKey, namely, your 4 digit code, then a comma, and then a Boilerkey numerical sequence).
- Congratulations, you should now be able to create and run Jupyter notebooks on Scholar!